先日、私のiPhone(アイフォン)の
空き容量(ストレージ)がいっぱいになりました!
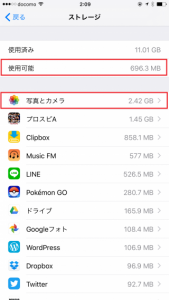
見ての通り原因は写真です!
てことで、バックアップを取って全て削除したいと思います!
バックアップは「Googleフォト」に取ります!
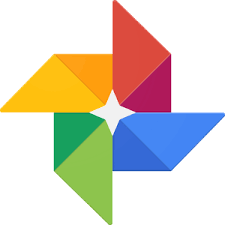
「Googleフォト」を使う理由
なんと言っても“無制限”だからです!
その他、
「Googleフォト」はiPhoneの「写真」と同じように、
LINE、その他SNS、メールへ送ることができるんです!
まずは「Googleフォト」をインストール
こちらからインストールできます⇒インストール
インストールが完了したら、
アプリを起ち上げて「Googleアカウント」を入力してください!
アカウントをお持ちでない方や、パスワードを忘れた方は作成してください!
アカウント作成はこちら
アプリの設定
この設定では、
Wi-Fi接続時でしかバックアップ作業を行わないか、
モバイルデータ通信でもバックアップ作業を行うかの設定をします!
私は、データ通信制限がかかると困るので、
Wi-Fi接続時のみにしています!
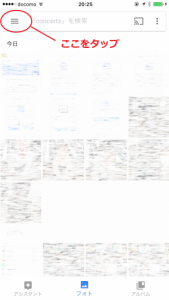
画面「右上」の横三本線をタップしてメニューを出してください!
メニューが出ると【設定】⇒【バックアップと同期】と進んでください!
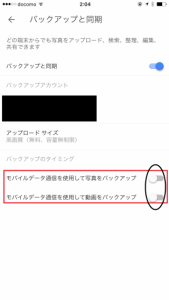
モバイルデータ通信でもバックアップ作業を行う場合は、
設定を「ONオン」にしてください!
設定は以上です!
バックアップ作業
アプリを起ち上げると、
先ほどの設定に沿ってバックアップ作業が自動で始まります!
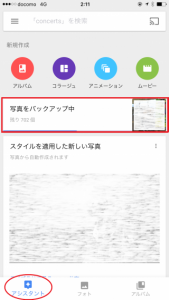
左下の「アシスタント」に切り替えれば、
バックアップの進行状況が見れます!
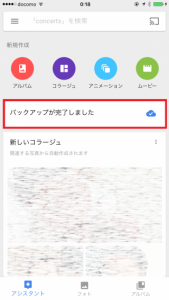
バックアップ完了までに、
私の場合、700枚で約2時間かかりました!
写真の削除作業に入ります!
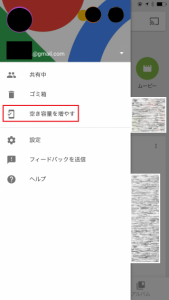
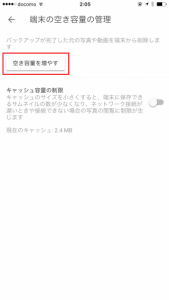
先ほどと同じようにメニューを出して次は、
【空き容量を増やす】⇒【空き容量を増やす】と進みます!
するとアラートが3回出てきます!
①「〇〇個のファイルを削除しますか?」とアラート⇒「削除(〇〇個)」をタップ
②「”GooglePhotos”に〇〇個の項目の削除を許可しますか?」⇒「削除」をタップ
③「追加手順」⇒「OK」をタップ
アプリでの作業は終わりです!
iPhoneの写真を開いてください!
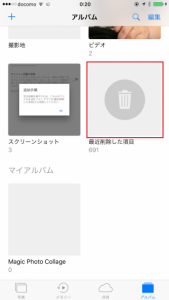
【最近削除した項目】⇒右上の【選択】⇒左下の【すべて削除】
と進み最後に確認アラートが出てくるので削除をタップすれば全ての作業が完了です!
まとめ
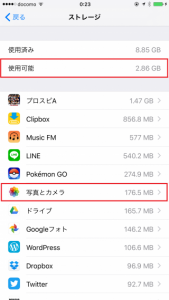
見てください!
空き容量(ストレージ)が「2GB」も増えましたー!
もちろん「Googleフォト」ではすべての写真が見れます!
これで写真の容量は気にしなくてよくなりましたー!
iPhoneのストレージ容量が少ない人はアプリを上手に使いましょう!
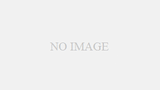
この記事のコメント
[…] […]