スマホの乗り換えや機種変更をする際に、
1番気になるのがデータの移行ですよね!
その中でも写真が移行できるか不安!
1番のおすすめは、
「Googleフォト」を使って移行する方法です!
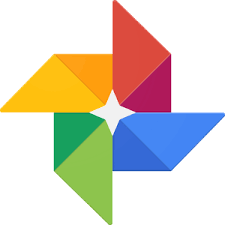
「iCloud(アイクラウド)」より断然いい!
iCloudで移行する方法もありますが、
iCloudは「5GB」までしか保存できません!
写真データだけで「5GB」じゃないですよ!
全てのデータで5GBまでです!
写真が多い方なら確実に足りません!
「Googleフォト」はなんと“無制限”なんです!
それだけでなく、
「iCloudアイクラウド」は「iPhone(アイフォン)」同士の時だけ!
このやり方は
「iPhone(アイフォン)」や「Android(アンドロイド)」を
問わない移行方法なので非常に便利です!
まずは「Googleフォト」をインストール
こちらからインストールできます⇒インストール
インストールが完了したら、
アプリを起ち上げて「Googleアカウント」を入力してください!
アカウントをお持ちでない方や、パスワードを忘れた方は作成してください!
アカウント作成はこちら
アプリの設定
この設定では、
Wi-Fi接続時でしかバックアップ作業を行わないか、
モバイルデータ通信でもバックアップ作業を行うかの設定をします!
私は、データ通信制限がかかると困るので、
Wi-Fi接続時のみにしています!
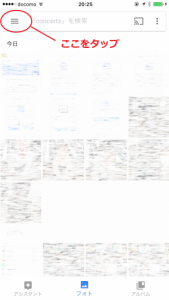
画面「右上」の横三本線をタップしてメニューを出してください!
メニューが出ると【設定】⇒【バックアップと同期】と進んでください!
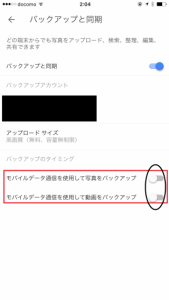
モバイルデータ通信でもバックアップ作業を行う場合は、
設定を「ONオン」にしてください!
設定は以上です!
バックアップ作業
アプリを起ち上げると、
先ほどの設定に沿ってバックアップ作業が自動で始まります!
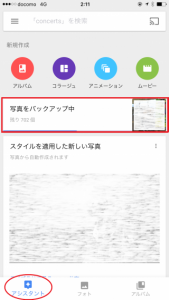
左下の「アシスタント」に切り替えれば、
バックアップの進行状況が見れます!
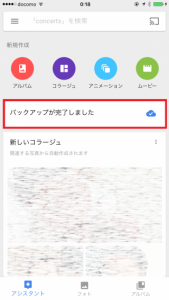
バックアップ完了までに、
私の場合、700枚で約2時間かかりました!
新しいスマホに移行!
新しいスマホにも「Googleフォト」をインストールします!
Androidには基本的にプリインストールされています!
・iPhone(アイフォン)の方⇒インストールページ
・一応Android(アンドロイド)も⇒インストールページ
「Googleアカウント」を入力するだけ!
先ほど、古い方のスマホに入力した
「Googleアカウント」と全く同じアカウントを入力すれば完了です!

どちらのスマホでも同じ写真が見れてます!
まとめ
「バックアップ」にかなり時間がかかります!
私の場合、700枚で約2時間かかりました!
機種変更を予定していなくても、
今のうちから「Googleフォト」を使うようにしておくと、
楽に機種変更ができますよー!
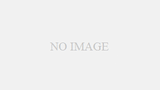
この記事のコメント